Our main search box is a versatile tool with dual functionality. Firstly, it searches and displays some of the most common terms. Secondly, it performs a general asset search. As you begin typing, you'll see matches for keywords, people, events, collections, lightboxes, and folders you can access. You can also conduct a general search to view all matching assets. The search bar is equipped with boolean (and/or) logic, which allows you to refine your search results.
Product
Search and Filter
Unparalleled content discovery through search and filter functionality — including nearly every type of metadata.
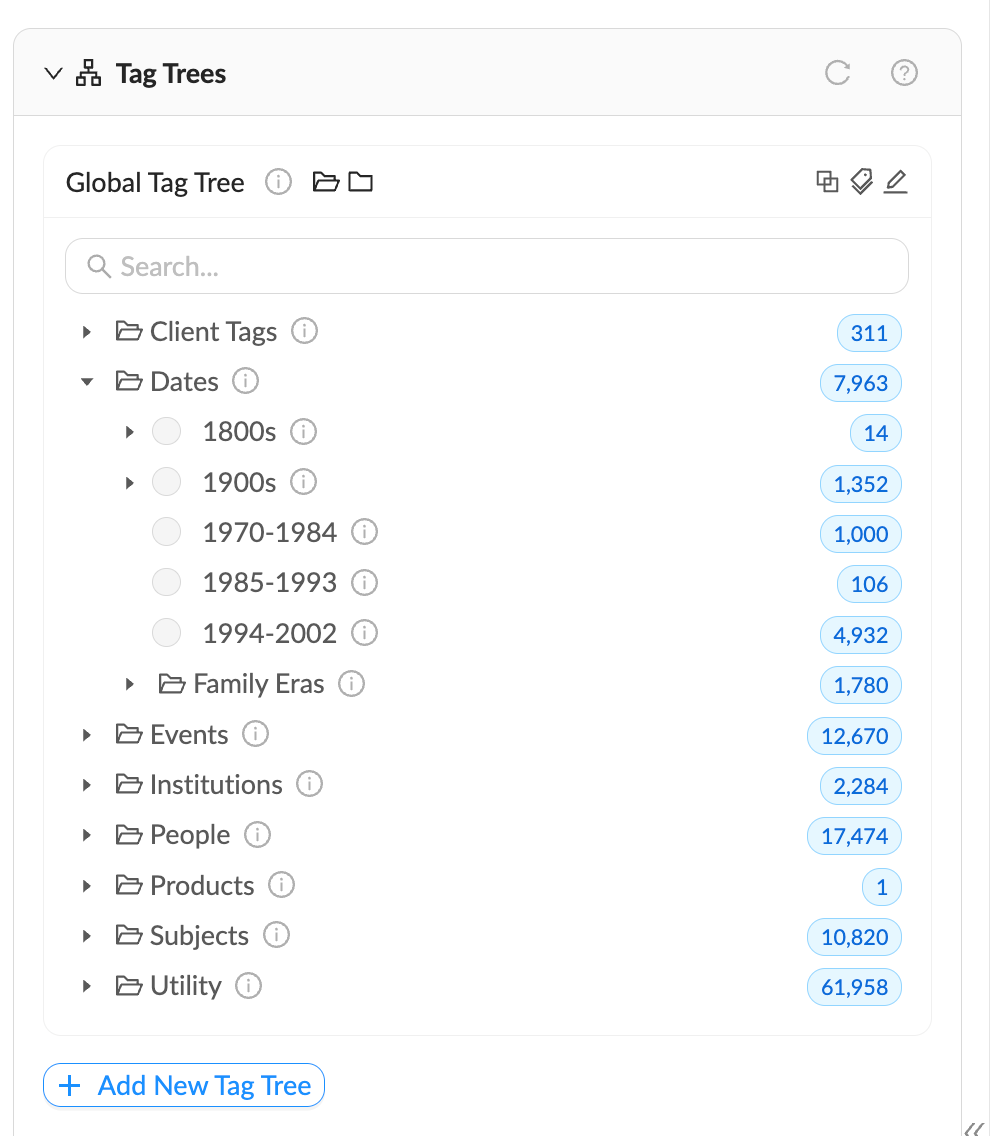
Search bar with type-ahead matching
Permissions-aware tag tree
Our searchable tag tree can display a taxonomy of keywords, people and events. Make your content discoverable by building a navigable hierarchy that suits the needs of your organization. Note that General Members can only see tags which have been applied to files they are allowed to view.
Faceted Search Filter
The Filter section breaks out 20 (and growing!) file properties and metadata fields for refining of your searches. These filters can help you understand the properties of the shown set of files, as well as help you narrow down your search to just the right file(s). Select individual filters or combine them.
Tag cloud
The 50 most common tags in a set of shown files will appear in the “Keywords” pane of the Filters panel. (Only for tags marked as Visible). Click on any tag to run it as a filter. The tag cloud recalculates as you filter down.
“Contained in” indicators
Folders, Collections, Lightboxes, Tag Trees and Rights Packages support our Blue Light and Checkmark indicators. Blue Lights give you quick visual feedback about the files shown in the workspace. You can see what containers or metadata these files “belong” to. And when you select one or more files, you can see which items belong to the selected files.
Search All / Search Within
Sometimes you want to search inside a subset of files, and sometimes you want to search all files you have access to. We support these options in in search and filter operations. The search bar only searches the shown set. But you can easily change to all files or all files of a certain type. And when you filter by keywords, people or events, you can choose between shown files or all files.
Map search
Sometimes the best way to find a file is to select a region on the map. The map's boundaries become a filter whenever you go into map view. (Of course, you first need to have some GPS data in the file, but we can help you with that too.)
Mouse-over filters
Whenever you see a keyword, person or events tag, you can mouse-over the tag to run a filter. You have the choice of filtering just the shown set of files, or to see every file you have permission to view which has the particular tag.
Keyword visibility settings
We have multiple levels of visibility and searchability for keywords, events and people tags. These tags can be added to the tag tree for maximum discovery. There are three levels of visibility in addition to that:
- Visible: the tag shows in the search box, on mouse-over of the thumbnail, and in the tag cloud
- Searchable: the tag is factored in search, but is not shown to General Members
- Blocked: the tag is hidden from General Members, and is not factored into search.