MediaGraph will now support raw file workflow through the use of DNG. This will allow you to use a Vault account to store raw images as DNG files, and have them appear with your adjustments when viewed or downloaded as JPEG or TIFF.
Background
Unlike rendered file types like JPEG or TIFF, raw files from a digital camera don’t have their color and brightness information baked in. This presents a big problem for any image management system that supports raw files. They may look very different as they are seen in different applications. You may see a perfectly exposed, color-corrected cropped image in Photoshop or Lightroom, but the raw file can lose all those adjustments when seen in a different programs.
Here is a raw DNG file next to a raw NEF original as shown in MediaGraph. The original was underexposed, while the DNG was corrected for the poor exposure. Obviously, you will want the files in your DAM to look right. We can accomplish that by extracting the corrected preview from the DNG.
DNG to the rescue
DNG helps to solve this problem by keeping the raw data in its original form, and allowing a finished version of the image to be included inside the file itself. This allows other software to render the file properly when it is displayed or downloaded, without creating duplicate derivative files to manage.
The secondary application, in this case MediaGraph, accesses the embedded preview when building thumbnails and when creating TIFFs or JPEGs for download. If you would like to re-adjust the file from the raw data, simply download the full DNG and you’ll have that raw data at your fingertips.
Caveats - Build the DNG properly
There are several things you need to keep in mind if you want the DNG to accurately reflect the adjustments you have made to the raw file.
What do you mean build?
While there are some cameras that shoot DNG as the native format (Leica and Pentax, to name two), most DNGs start life as a proprietary raw file from a Nikon, Canon, Sony or other digital camera. These raw files are converted to DNG somewhere in the workflow. That could be right away, or it could wait until the files are ready for upload.
Note that even when the camera creates a DNG file, you probably still want to convert it again later on. This is due to the “freshness” issue outlined below.
You probably need to make your DNGs in Adobe software
Not all DNG files are alike. While the DNG specification outlines how to embed the optimized preview, not all software does it. The easiest and most common way to create DNG files with optimized previews is to use Adobe Photoshop or Lightroom to make the DNG. Adobe is simply ahead of the curve on this, although other applications are free to catch up if they want to.
The settings I will show below come from Adobe software.
You need to embed a full-size preview
DNG files may be made with no embedded preview, a small preview, or a full size preview. In order to display properly in MediaGraph, you need to choose to build it with the full size preview. In practice, this just means setting the checkboxes as shown below.
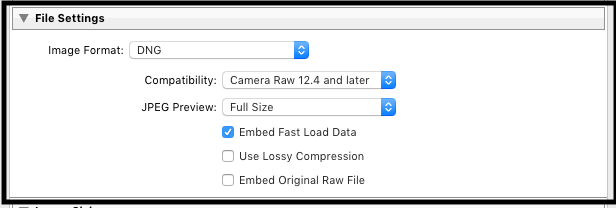
Here is the dialog to create DNGs from Lightroom’s Export command. The most important part here is to make sure to use the full size preview.
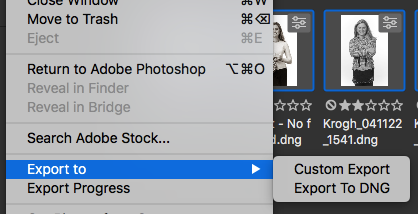
If you are a Photoshop user, then you can create a batch of DNGs in Bridge with the Export command.
Previews must be “fresh”
When a DNG is first created, a preview is made from the raw data. If adjustments have been made it Camera Raw or Lightroom before creating the DNG, those adjustments will be used to make the preview. But if adjustments have been made after the DNG file was first created, then you’ll need to update the file with the new settings and build a new preview.
Here’s are screenshots that show how to refresh previews in both Photoshop and Lightroom.
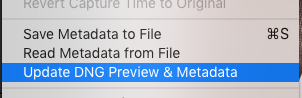
If you are going to upload DNG files that you have optimized after the initial conversion, make sure to update the previews before upload. You can find this in Lightroom’s Metadata menu.
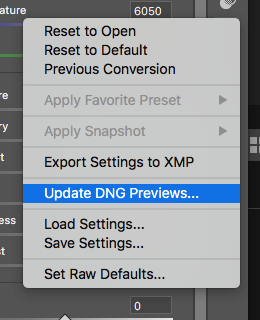
And here is the update command in the Adobe Camera Raw plug-in for Photoshop.
Test
Creating DNG files for MediaGraph is not hard, once you understand how it works. Before uploading a large library, make sure to test the issues above and see that your files are rendering predictably.