Quick Share
We have streamlined the process for sharing files with a new Quick Share feature that builds on our previous Embed feature. It allows users to select files and make a share quickly. This link can be shared with anyone you want, and comes up as a web page. Access to the files is governed by your permission, and by the settings in the share. Here are some of the features.
- All members of the account can make a viewable share.
- The site admin controls what level of user can make a downloadable share.
- When you create a share, you can choose what size to share, and whether to watermark the files.
- You can also choose whether to allow downloads of the files, depending on the account's Site Settings.
- The share includes links to the mediagraph account and the email of the person making the share, It can also include the title and any instructions for the share.
- Once created, you can send the link to anyone you wish.
- This is a no-login link.
- You can see all the shares you have made in the past in your Avatar dropdown.
- Admins can see all shares made by all users in the Manage panel.
Note that you can also make no-login links for entire Lightboxes. There are a number of advantages to these, including the ability to add or remove files from the share, expiration schedule, the ability to modify access privileges after the fact, and greater display of metadata and other information.
If you want to require a login for a share, which also gives you a record of who has downloaded files through the share, you can invite specific users to a Lightbox. In addition to much better logging, the invited user experience includes the ability to use the comment thread, see the tag tree and more of the metadata-based filters.
Approval Widget Improvements
We have done some work to make the Workflow Approval Widget more streamlined and easier to use. It's now possible to run through all files in full screen view and set Pick and Reject flags with keyboard shortcuts. And a greyed-out overlay on top of rejected files makes it easy to see your picks and rejects in context.
To use the keyboard shortcuts, go into Asset Detail view and then into Fullscreen view. Hold down the Option key (Mac) or Alt key (Windows) to enable Pick and Reject using the up or down arrow keys.
The video below shows how this works, along with some of the other Workflow features.
Other Usability improvements
We've addressed a number of small issues that can create annoyances or slow you down.
Removed the full "container" pop-ups on mouse-over
Mousing over the i button next to Folders, Collections or Lightboxes keeps the information at your fingertips, but it can be distracting when you are simply moving your cursor to a new place. We have changed the behavior to show a tooltip on mouse-over and require a click to see the popup.
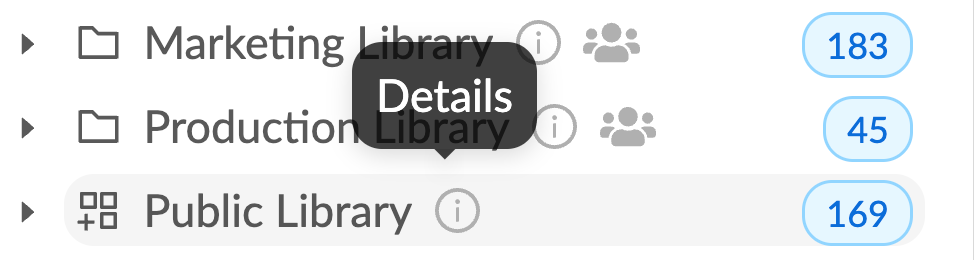
Added Right-click for container actions
Removing the auto popup above made for more mouse travel that we want, so we added right-click to Folders, Collections and Lightboxes for the actions you can perform on the containers (delete, add sub-collection, clone, etc).
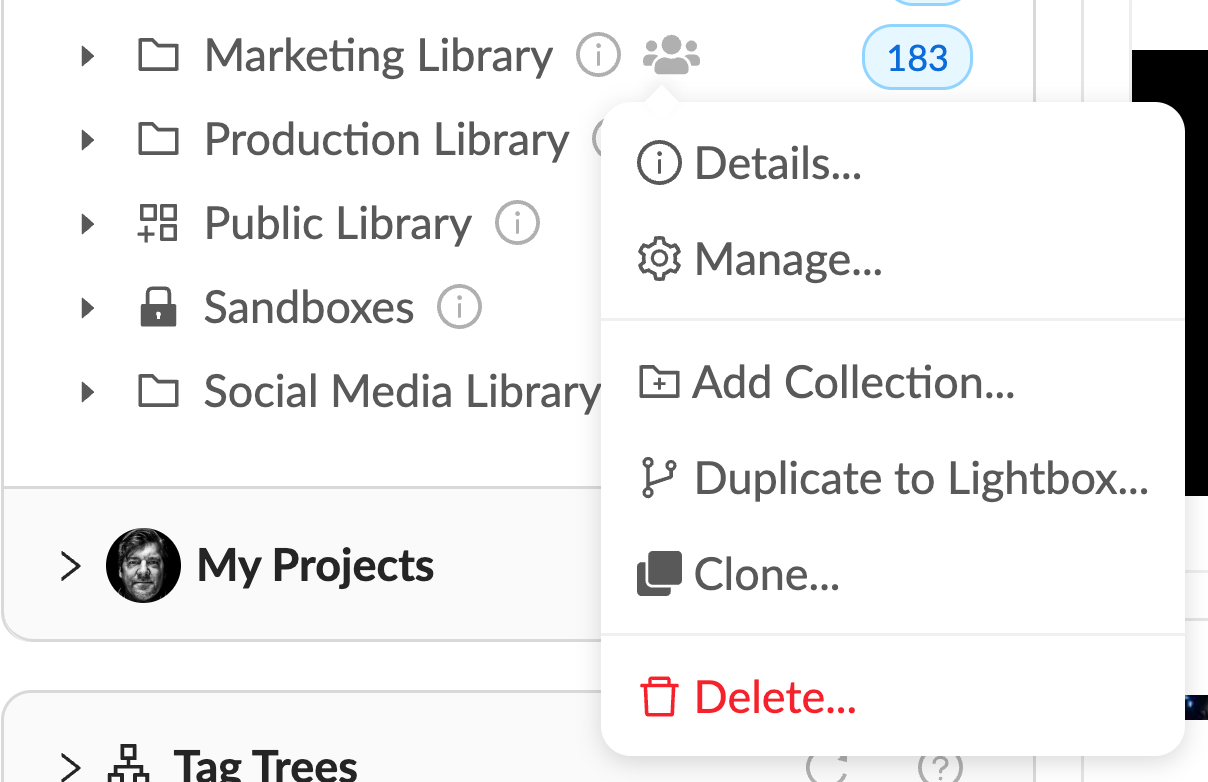
Remove files from the entire Collection tree
Mediagraph allows you to see all files inside a folder or collection tree. This makes it much easier to discover and navigate your content. But it can be a pain when you want to remove files from a large tree. Previously, you had to remove it from the specific collection(s) that it may belong to. We will now remove selected files from a collection and any sub-collections with a single action.
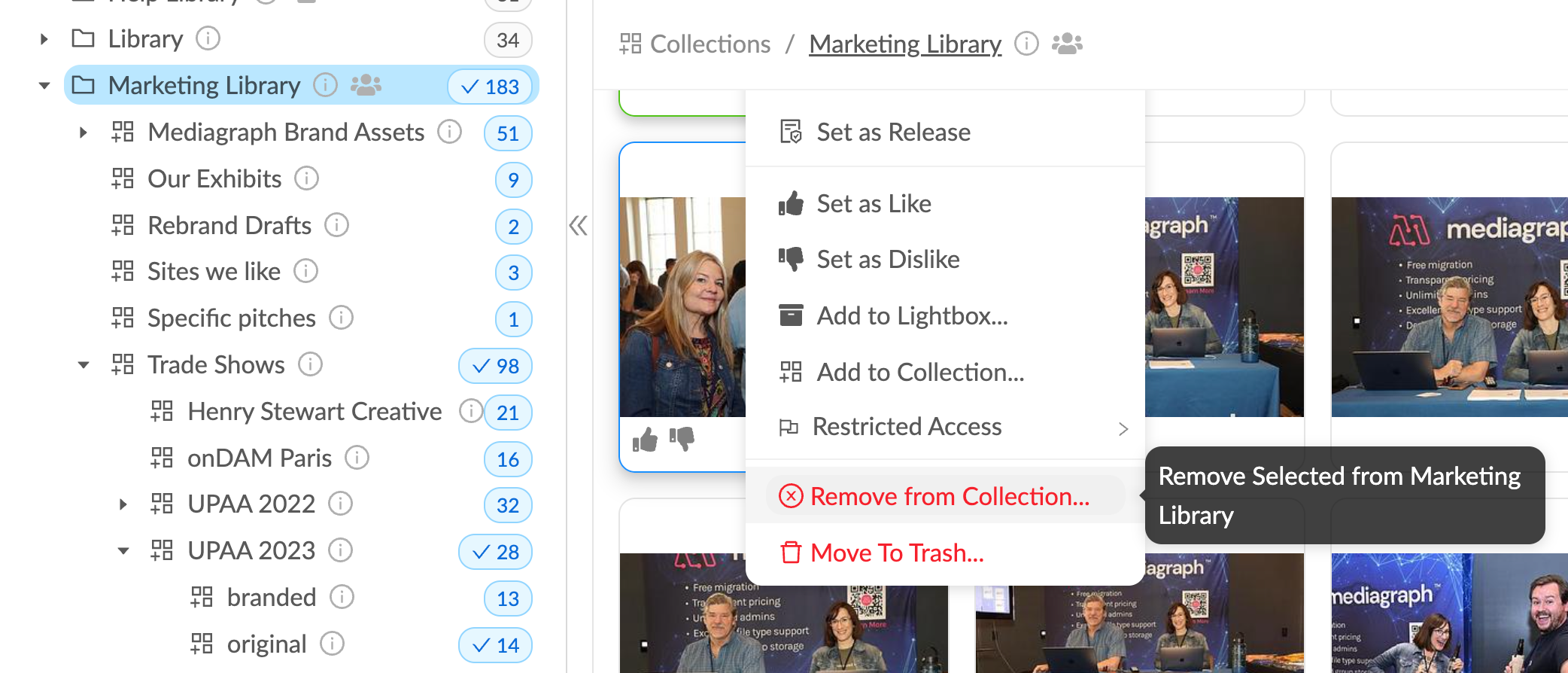
In this screenshot you can see that the selected file lives 4 levels deep inside the Marketing Library (the checks show you where a file lives). When you click Remove from Collection, it will remove the file from this collection and all of its sub-collections, without having to chase down particular files.